
The selection is made once you release the mouse.Īllows you to draw a selection free-hand with your mouse or other pointer. Simply click and drag to create an elliptical selection. Selects an area in the shape of an ellipse (a circular shape). The selection is made once you release the mouse. Simply click and drag to create a rectangular selection. Selects an area in the shape of a rectangle.
SCISSORS SELECT TOOL GIMP DEFINITION HOW TO
Let's have a quick look at the various selection tools, what they do, and how to use them. You can reload the selection from within the Channel dialog box by right clicking on the channel and selecting Channel to Selection. To save your selection as a Channel, use the Save to Channel option. Once it has been saved as a path, you can reload the selection from within the Path dialog box by right clicking on the path and selecting Path to Selection). To save as a path, use the Save to Path option. Having said this, if you think you might need to use the selection again in the future, you can always save it as a path or channel. Once you deselect a selection, you will need to make your selection again. Selections are generally temporary - once you "deselect" a selection it's gone forever. You can also add to existing selections by using a saved path or channel. If you don't hold this key down, you will wipe your existing selection and create a new one. You can modify an active selection by holding the Shift key down while modifying the selection. You can remove/deselect an active selection by going to Select > None, or using the keyboard shortcut of Shift+Ctrl+A.Īnother way of removing an active selection is by clicking outside of the selection (while still having a selection tool selected). If you decide that you don't need the selection, you can remove it. Once you've made a selection, it will usually stay there, waiting for you to do something with it. The table further down in this lesson outlines each tool and how to use it. Some require you to click various parts of your image in order to indicate the selection area. The way you create a selection will depend on the selection tool that you use. We could also add the lighthouse to our selection. Another thing we could do is copy the hill and paste it into another image. Perhaps a more realistic task would be to adjust the colors or brightness of the hill. For example, if we grabbed the Brush tool and drew a big line through our image, it would only affect the part where the selection is. So now that the hill has been selected, our work on the image will only apply to the hill. It selects parts of the image that are similar in color to the area you click in.
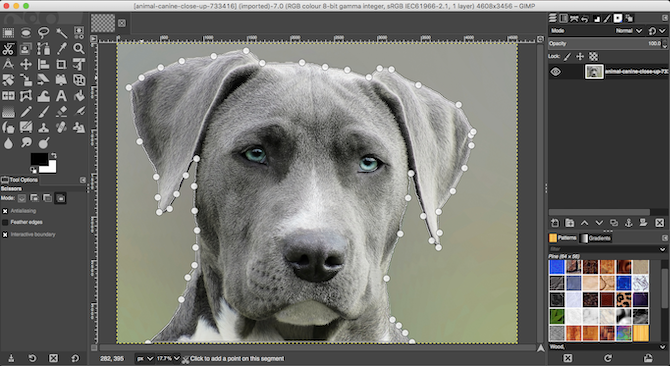
The Magic Wand works based on color similarity. This selection was made using the Fuzzy Select Tool - otherwise known as the Magic Wand. The lighthouse, the ocean, and the sky are not selected. You can tell because "Marching Ants" follow the edge of the hill. In this photo, most of the hill has been selected. Choosing the right tool for the job can save you a lot of time. There are different selection tools for different situations. I highly recommend becoming familiar with the various selection tools. We'll cover layers soon but, basically layers allow you to break your image up into separate parts - all stacked upon each other. When you make a selection, the selection is made against the current layer. It is also essential when selecting objects from photos. This is essential when building shapes (like the smiley face from our previous lesson). Once you make a selection, anything you do will apply only to that area (the area that the selection covers). Selection tools enable you to select exactly which part of the image you want to work with. You'll find that many tasks you perform in GIMP will involve a selection tool.

Selection tools are an essential part of GIMP. The Ellipse tool is from a group of tools known as selection tools. When we created our first image, we used the Ellipse tool.


 0 kommentar(er)
0 kommentar(er)
